
The Photographer’s Guide to Resolving iPhone Lens Faults - 7 Essential Fixes Revealed

The Photographer’s Guide to Resolving iPhone Lens Faults - 7 Essential Fixes Revealed
You wouldn’t buy a new smartphone if it didn’t have a camera on it. So what good is your iPhone when the camera isn’t working?
Here are the most common problems you might come across with your iPhone camera, along with everything you can do to fix them.
Disclaimer: This post includes affiliate links
If you click on a link and make a purchase, I may receive a commission at no extra cost to you.
1. iPhone Camera Shows a Black Screen
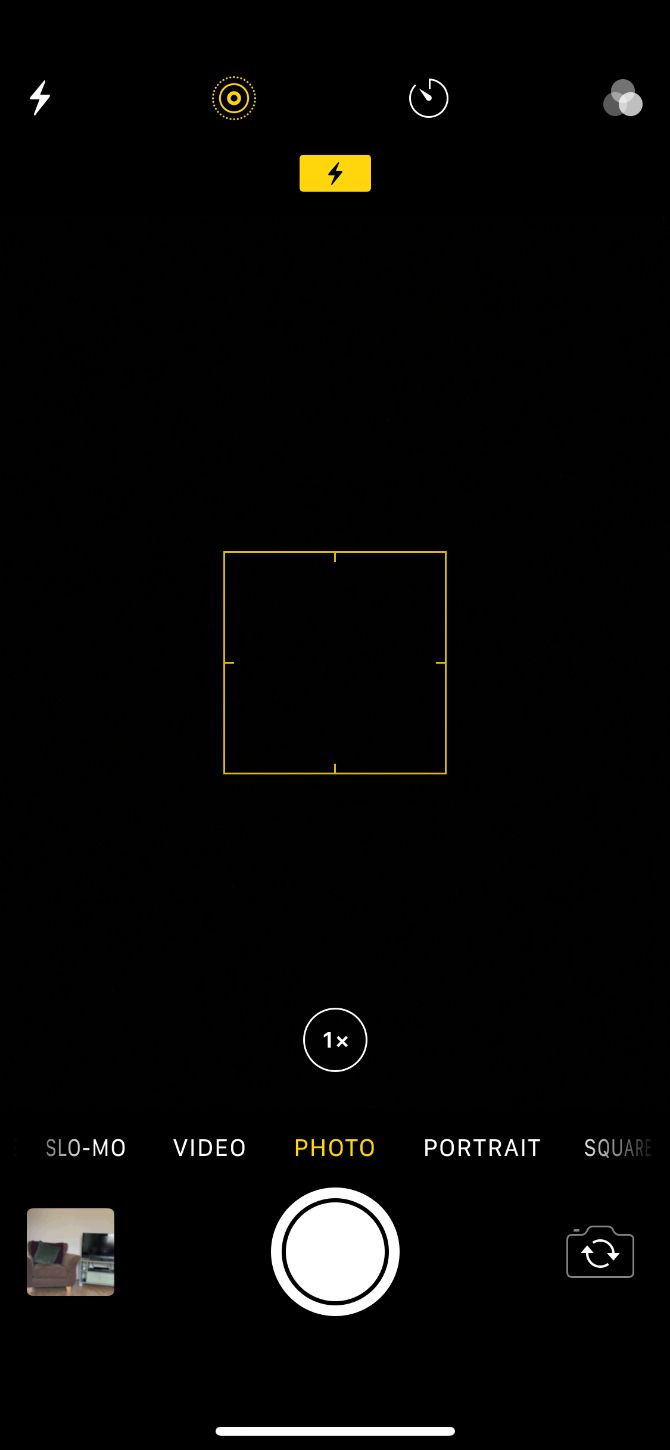
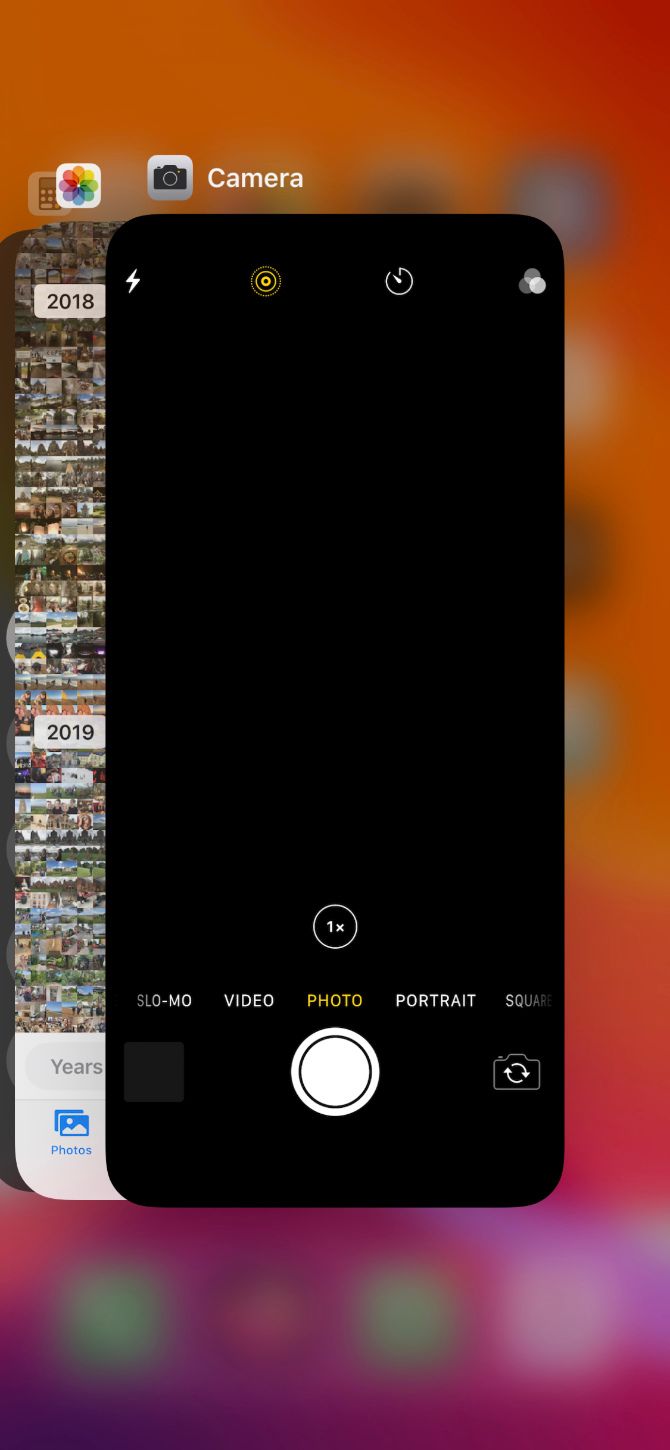
Close
If you launch the Camera app and see a black screen, try the following steps to fix it:
- Make sure nothing is blocking the camera lens. You may have put the case on incorrectly or there may be something stuck to the back of your iPhone.
- Try using the official iPhone Camera app, rather than any third-party alternatives. This app is more reliable than the alternatives and more likely to work properly.
- In the Camera app, switch between the front and back cameras to see if both of them are working or not. To do this, tap the camera flip icon on the right side of the screen. If only one camera works, that might indicate a hardware problem.
- Restart the Camera app. To do so, swipe up to the middle of the screen on an iPhone X or later, or double-click the Home button on an iPhone 8 or earlier. Then close the Camera app by sliding it off the top of the screen.
- Turn off your iPhone by holding the Side button (along with either Volume button on the iPhone X and later), then slide to power off. Wait 30 seconds before pressing the Side button again to restart your iPhone. If that doesn’t work,force restart your iPhone instead.
2. iPhone Photos Are Blurry or Out of Focus
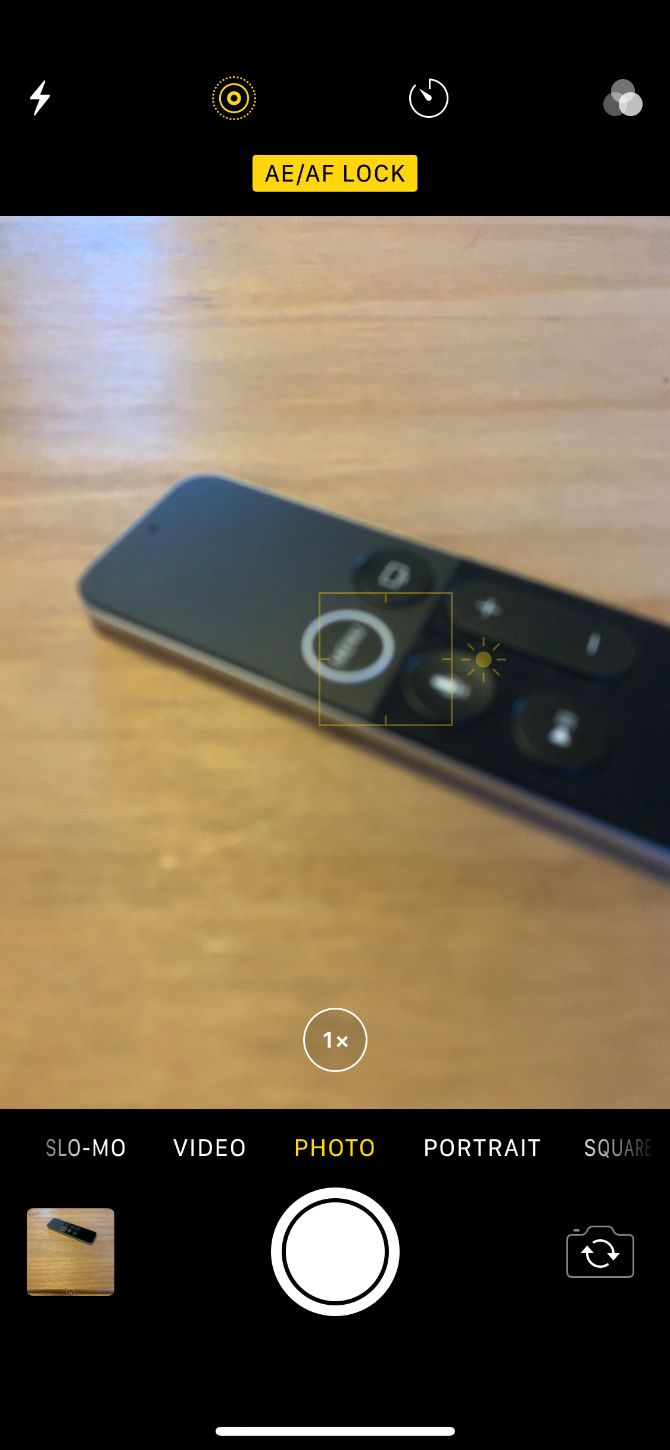
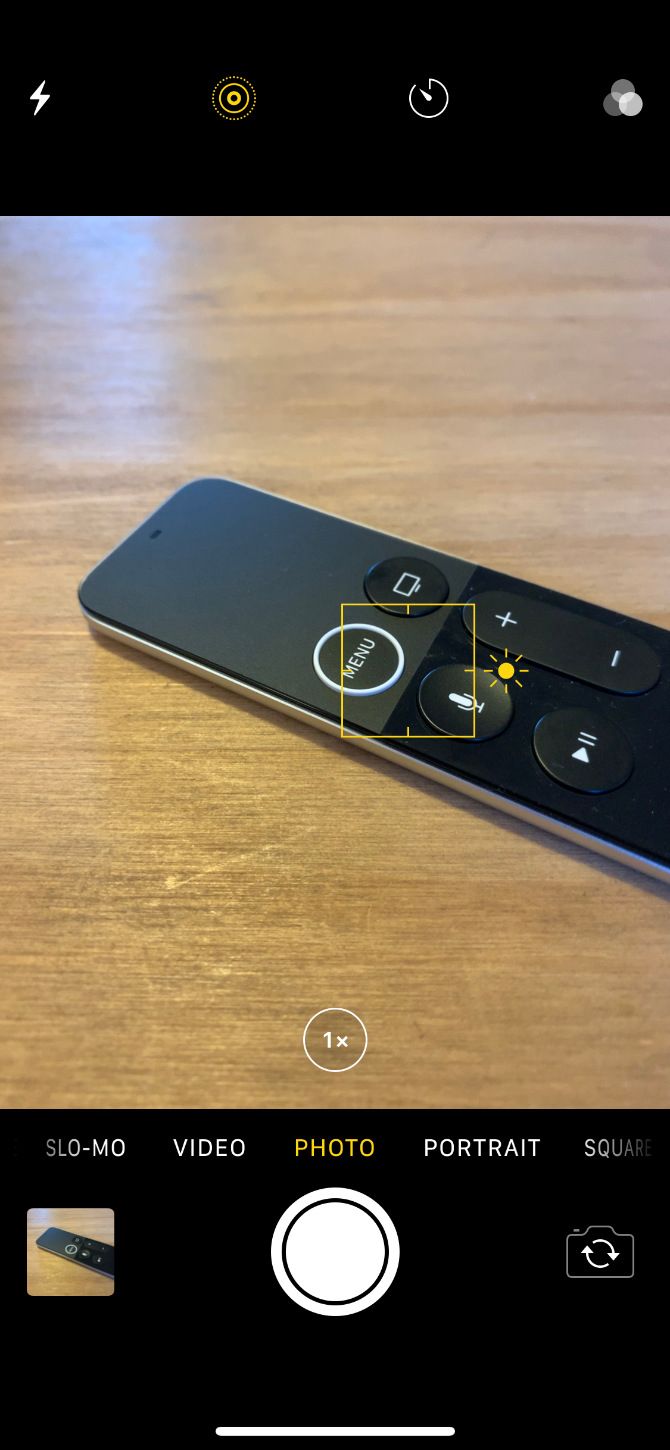
Close
If the photos you take with your iPhone camera are blurry or out of focus, try these fixes:
- Make sure both the front and back camera lenses are clean. Wipe away smudges or fingerprints using a dry microfiber cloth. If you see dirt or debris behind the glass, take your iPhone to an Apple Store or Authorized Service Provider for a repair.
- Remove any metallic or magnetic iPhone cases and camera accessories. They can interfere with the optical image stabilization on an iPhone 6S Plus, iPhone 7, iPhone X, or later iPhones. This might explain why the camera isn’t working.
- If the Camera app saysAE/AF Lock at the top of the screen, tap on a blank space to turn auto-focus back on. You may have accidentally locked the focus by tapping and holding in the Camera app.
- Keep your hand steady while tapping the shutter button. Sometimes it’s easier to press one of the Volume buttons to take steady pictures instead. Be careful in the dark when the shutter needs to stay open for longer.
3. iPhone Camera Flash Isn’t Working
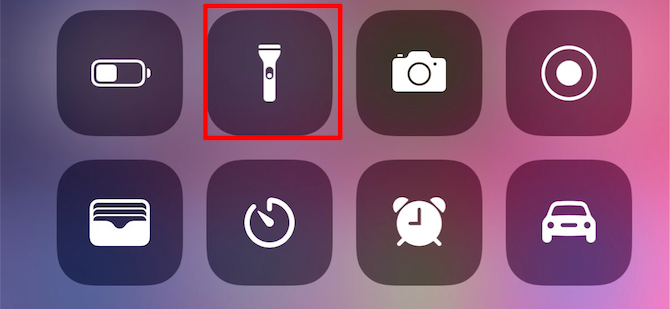
Although most photos look better without a flash, sometimes you need that extra light for dark environments. When your iPhone flash isn’t working, try these tips:
- Test the LED on your iPhone by turning on the flashlight from the Control Center.
- Make sure you set the flash toOn orAuto in the Camera app. To do this, tap the lightning bolt icon on the left side of the screen to see your flash options (you can’t use the flash for panoramic photographs or time-lapse videos).
- Be careful when using the flash for long videos or in hot environments. If your iPhone gets too hot, it might disable the flash entirely until it has cooled down again.
4. iPhone Photos Are Flipped the Wrong Way


Close
This problem can often happen when you turn your iPhone horizontally to take a landscape-oriented photo. After snapping the picture, it flips back to portrait orientation in your photo library. Try these tips to fix it:
- Open Control Center on your iPhone and tap the lock icon with a circle around it to turn off Rotation Lock.
- To open Control Center, swipe down from the top-right corner on an iPhone X or later, or swipe up from the bottom of the screen on an iPhone 8 or earlier.
- Before snapping a photo, take a moment to make sure that the icons in the Camera app have rotated to their new horizontal orientation. If not, rotate your iPhone back and forth until they do so.
- You can always edit your pictures later from the Photos app, or other third-party iPhone image editing apps .
- If you’re wondering why your selfies always appear mirrored, that’s simply how Apple designed the front-facing camera. The camera works like a mirror, but the photo flips over as if someone took it for you.
5. The Camera App Is Missing or Keeps Freezing
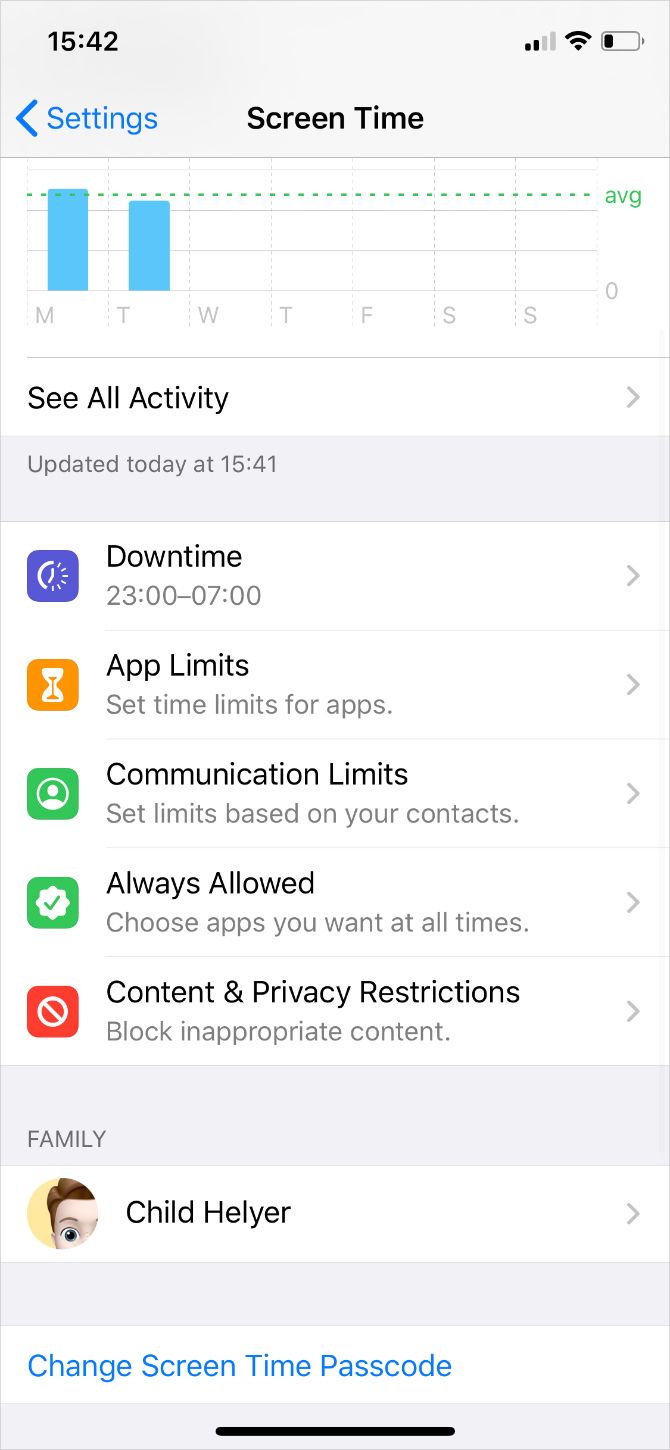
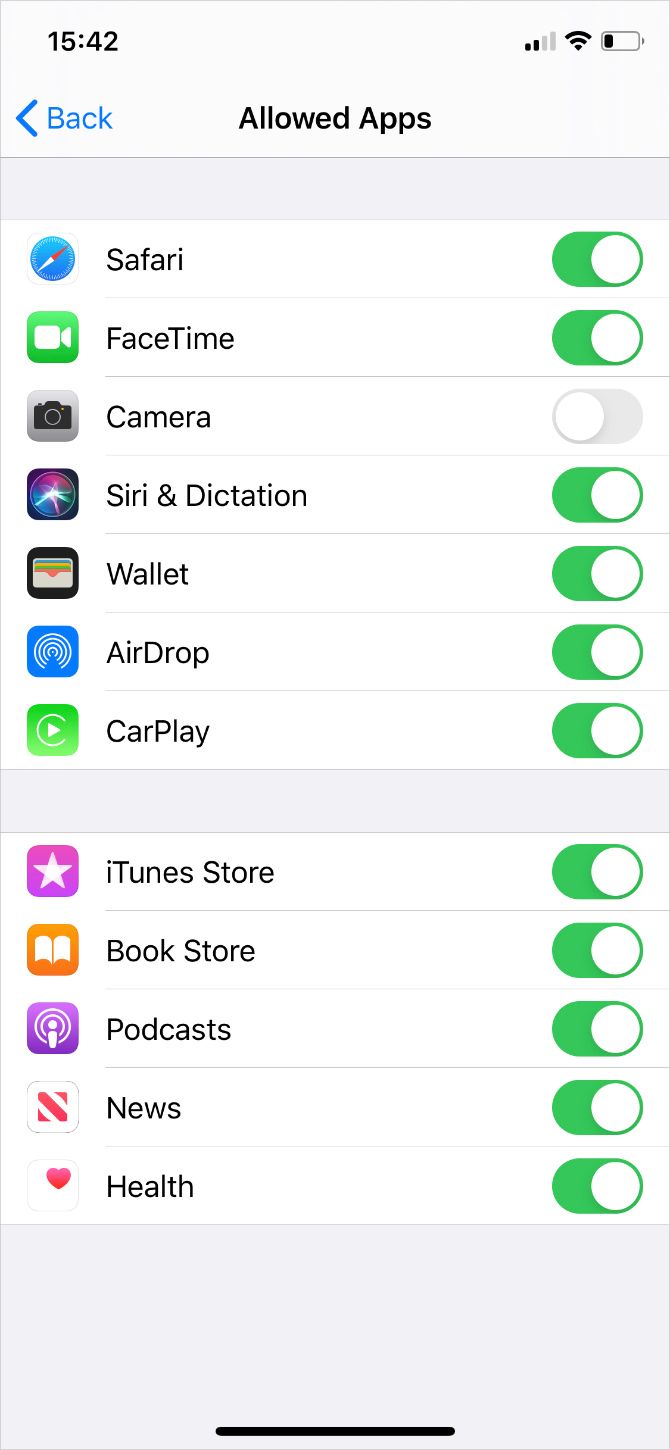
Close
If you can’t find the Camera app on your Home screen, or if the app freezes when you switch between cameras, it may be due to your iPhone restrictions. You can check this out from the Screen Time settings:
- Go to Settings > Screen Time > Content & Privacy Restrictions .
- Tap onAllowed Apps and enter your Screen Time passcode if you have one.
- Make sure you turn theCamera app on; the toggle should be green.
6. General iPhone Camera Software Fixes
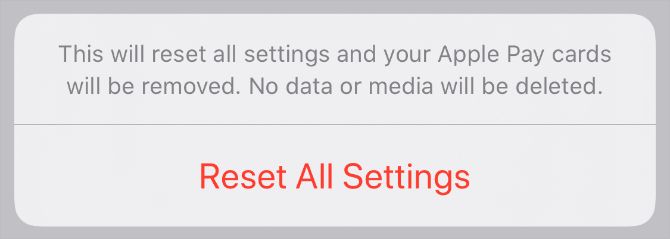
If you experience any other oddities with your iPhone camera not working, it’s a good idea to try some general software troubleshooting tips. Test your iPhone camera again after each of the tips below.
- Close all the apps on your iPhone.
- Restart your device.
- Update iOS by going toSettings > General > Software Update .
- Go toSettings > General > Reset > Reset All Settings . This doesn’t delete any of your content—such as photos or apps—but it does reset all your iPhone settings.
- Finally,factory reset your iPhone and set it up as a new device. This erases everything and is the last resort, but should resolve any software issues that stop your iPhone camera from working.
7. General iPhone Camera Hardware Fixes

If you’ve tried everything above and your front or back iPhone camera is still not working, you might have a hardware problem instead. Try the troubleshooting steps below to fix it:
- Double-check that the camera is not obstructed by a case or sticker.
- Make sure there are no smudges, dirt, or debris on the camera lens. Smudges and fingerprints should wipe away easily with a microfiber cloth.
- Contact Apple Support to arrange a hardware repair at the Apple Store or at an Apple Authorized Service Provider. If your iPhone is out of warranty, you may need to pay for this repair yourself.
Get Back to Taking Great Photos With Your iPhone
These tips cover the most common reasons your iPhone camera might not be working. If you didn’t see your exact issue, hopefully the general tips helped you fix the camera anyway. Otherwise, you may need to speak to Apple about a hardware repair.
Once your camera is back up and running, find out how to master your iPhone camera settings to start taking better photos. That way you can make sure each picture is perfectly exposed and beautifully composed.
You might also like to learn about how under-screen front-facing cameras work .
Also read:
- [New] 2024 Approved Unlock the Power of Podcasts 15 Activities that Blend Multitasking and Growth
- [Updated] 2024 Approved Digital Broadcast Face-Off FACEbook Vs. YOUTube & TweetStreams
- [Updated] Balancing Width and Height for Ultimate Videography
- [Updated] Deciding Between Wirecast & OBS For Professional Streaming for 2024
- [Updated] Smoothly Stitching Images Together
- [Updated] Unlocking the Full Spectrum of Editing Power in Polarr
- 2024 Approved Making the Right VR Purchase On-the-Go Vs. Tethered Tech
- 2024 Approved Streamline Your Footage IPhone's Shortening Methods
- 2024 Approved The Ultimate iPhone Playlist Podcast Tips
- A Perfect Guide To Remove or Disable Google Smart Lock On Vivo V30 Pro
- Becoming Proficient with Windows' ODBC Control Panel
- Beenden Sie Die MSVCP1 Groovy DLL-Ausnahme Auf Ihrem Windows 10 PC: 3 Effektive Lösungen!
- In 2024, A Comparative Journey Through the Top 10 TV Streamers
- In 2024, HDRI Vs. SDR A Comparative Analysis for Filmmakers
- In 2024, How to Unlock Disabled Apple iPhone 11/iPad Without Computer | Dr.fone
- Sim Unlock Vivo Y100i Power 5G Phones without Code 2 Ways to Remove Android Sim Lock
- Unveiling the Action Potential of Polaroid's Cam+ for 2024
- Title: The Photographer’s Guide to Resolving iPhone Lens Faults - 7 Essential Fixes Revealed
- Author: John
- Created at : 2025-02-28 02:22:57
- Updated at : 2025-03-05 06:27:30
- Link: https://fox-helps.techidaily.com/the-photographers-guide-to-resolving-iphone-lens-faults-7-essential-fixes-revealed/
- License: This work is licensed under CC BY-NC-SA 4.0.