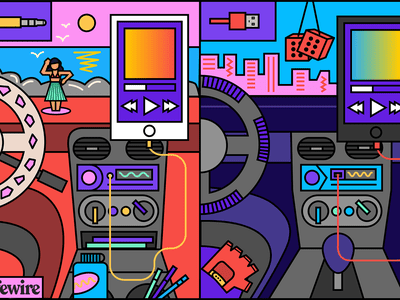
Smooth Transition From iPhone's JPEG/PNG Files to PDF Format

Smooth Transition From iPhone’s JPEG/PNG Files to PDF Format
How to Convert JPG and PNG Images to PDF on an iPhone

Ollie Mattison
Mar 27, 2024• Proven solutions
We often take photos of train tickets, restaurant bills and all other sorts of documents during the course of the busy business day, but iPhones and iPads save them as JPEG files instead of PDF. There is no reason to worry because both iPhones an iPads provide a lot of different tools that will allow you to convert JPEG or PNG files into PDFs.
In this tutorial, we will show you how to effortlessly turn your images into PDF files in just a few simple steps that don’t require you to be a skillful photo editor.
Disclaimer: This post includes affiliate links
If you click on a link and make a purchase, I may receive a commission at no extra cost to you.
How to Convert JPG/PNG Image to PDF on an iPhone
iPhones, iPads or iPods all offer a feature many people don’t know about that lets you convert image files into the PDF format.
- Method 1: Convert Photos to PDF with Apple’s Photos app
- Method 2: Use Photo to PDF Converter Apps for iPhone
Method 1: Convert Photos to PDF with Apple’s Photos app
Before we proceed any further, it is important to note that you must have an iOS 9.0 or some more recent version of the iOS system installed on your device in order to be able to convert pictures to PDF with the Photos app. Launch the Photos app and tap on the Select button to choose which images you want to include in your PDF file.
In the next step, you should click on the Share icon and then select the Print option from the menu. You can use the 3D Touch to press a page thumbnail or zoom in on the preview thumbnail if your device doesn’t have a 3D touch to create a PDF.

Swipe the thumbnail to make sure that the PDF file you are creating looks exactly the way you want and hit Share to complete the PDF creation process. You can also select the location where you want your newly created PDF to be saved.

However, this method of creating PDF files will not allow you to select the page format, set a password to protect the document or fine-tune the image compression.
Method 2: Use Photo to PDF Converter Apps for iPhone
iPhone owners in need of a more powerful tool for creating PDF files should consider using some of the apps that are available on the App Store. Here are my three favorite PDF converters for iOS devices that will allow you to create seamless PDF files from your iPhone photos.
1. Able2Extract

Converting images to PDF files or PDFs into JPEG, PowerPoint, Microsoft Excel or Microsoft Word files is made simple by Able2 Extract app. You can import files into the app from your mobile device, Dropbox, email, or any other storage space on the Internet. PDFs you convert to other file formats are fully editable and you can continue working on them once the conversion is complete. However, if you’d like to utilize the services of this app you must first purchase it for $9,99.
2. To PDF

Despite the fact that this app can be downloaded for free, unlocking all of its features costs $7,99. To PDF app lets its users turn web pages, emails, and email attachments, all types of photos and pictures into sharp, readable PDF documents that are ready to be printed or used as a digital file. The app also features an integrated scanner that can be used to create digital PDF copies of important documents.
3. Files Converter

This PDF converter enables its users to produce PDF files from photos, HTML pages or Word documents. The app supports a large number of file formats, which makes it a convenient choice for all iPhone owners who frequently have to convert different types of documents into PDF files. Although Files Converter app can be downloaded for free, some in-app purchases may be required in order to utilize the app’s full potential.
Watch Video! How to Turn Your Images into PDF Files on iPhone

Ollie Mattison
Ollie Mattison is a writer and a lover of all things video.
Follow @Ollie Mattison
Also read:
- [New] 2024 Approved Best Professional Drones – An In-Depth Pilot’s List
- [New] HumorHub Design Your Own Jokes and Gifs
- [New] In 2024, AZ Video Logger Full Application Breakdown
- [New] Step-by-Step Guide to Reclaiming Lost Facebook Moments
- [New] Top-Rated Budget-Friendly ASMR Gear for Superior Sound Quality for 2024
- [Updated] 2024 Approved Selective Online Shopping Destinations Fancy Wrapped Gifts
- [Updated] 2024 Approved VLC Screen Recorder Review and Using Guide
- [Updated] In 2024, Is Revenue Derived From Evaluating Products?
- [Updated] In 2024, Perfect Your Canon Shots 10 Free, Tailored for Professionals
- [Updated] In 2024, Sound Excellence on a Shoestring - Superior ASMR Mics Affordably
- Does find my friends work on Tecno Camon 30 Pro 5G | Dr.fone
- Easy Start in Vlogging with Top Tech Tools for 2024
- Exploring Tom's Gear Roundup: In-Depth Reviews of Cutting-Edge Hardware
- In 2024, 2023'S Prime Divers Top-Tier Aquatic Camera Choices
- In 2024, Mastering Android Device Manager The Ultimate Guide to Unlocking Your Xiaomi Redmi 12 5G Device
- In 2024, Reasons why Pokémon GPS does not Work On Oppo Find X7 Ultra? | Dr.fone
- Optimal 5 Displays for Immersive PS5 Gaming
- The Ultimate 12-Sign Bio Blueprints on WhatsApp for 2024
- Top 9 Samsung Galaxy S23+ Monitoring Apps for Parental Controls | Dr.fone
- Title: Smooth Transition From iPhone's JPEG/PNG Files to PDF Format
- Author: John
- Created at : 2024-11-12 07:37:59
- Updated at : 2024-11-18 09:17:31
- Link: https://fox-helps.techidaily.com/smooth-transition-from-iphones-jpegpng-files-to-pdf-format/
- License: This work is licensed under CC BY-NC-SA 4.0.