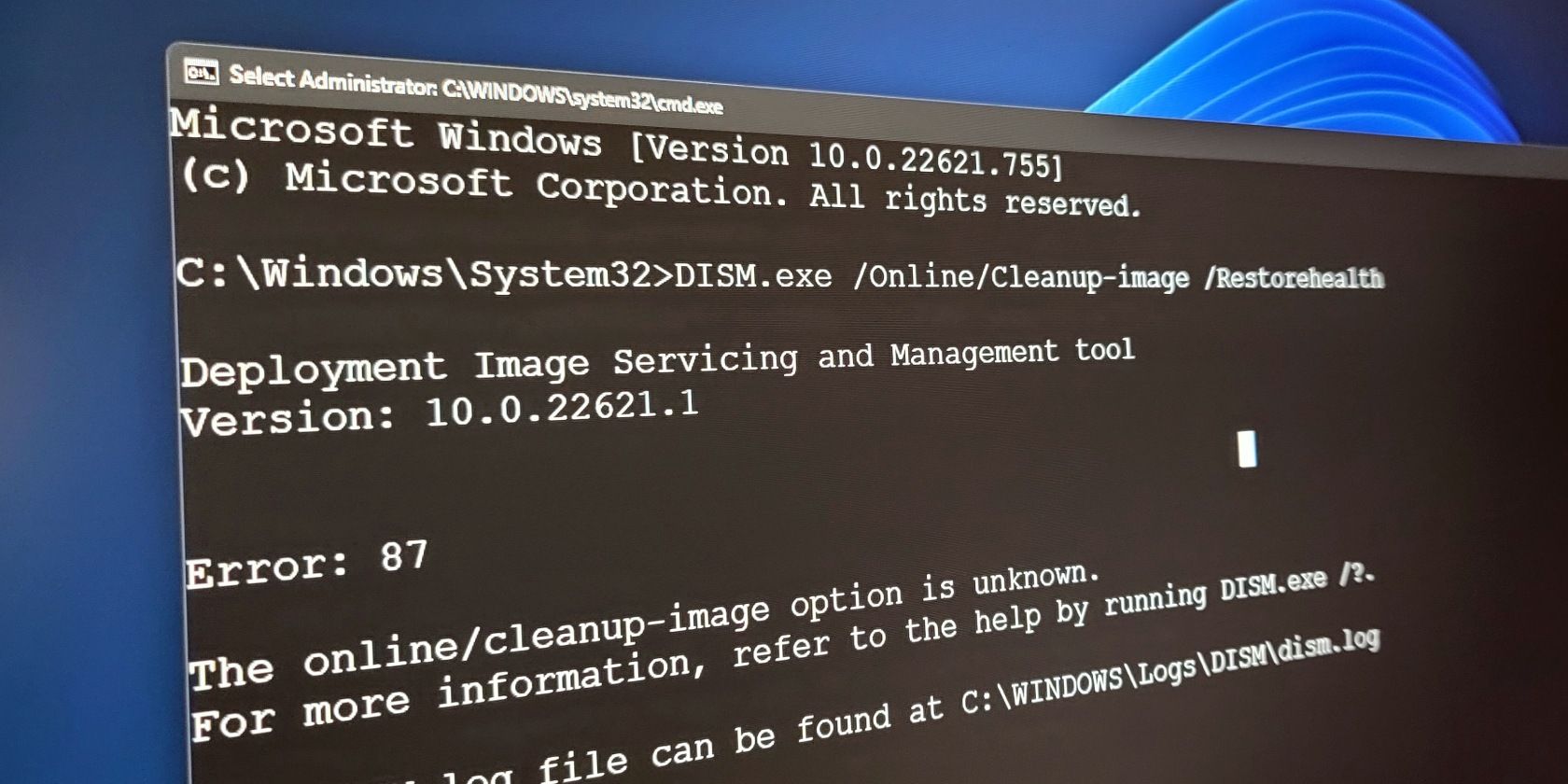
"Maximizing Multi-Display with MS Edge's PIP for 2024"

Maximizing Multi-Display with MS Edge’s PIP
Picture-in-Picture is an important feature on Windows and Android computers. It allows you to watch videos while they float on the screen of your desktop or smartphone. Microsoft Edge has PIP on Android and all other platforms to enable you to float videos on your screen on mini mode. And you can watch them as you perform other tasks on different apps and programs.
Part 1. How to Enable and Disable Picture in Picture in Edge
To exploit the PIP mode on your desktop computer, there are simple steps to follow to achieve this. And once you are in PIP mode, you can turn it off at your convenience.
Turn on PIP
You can turn on PIP on Microsoft Edge using four different methods.
- Using PIP Button
- By Using Global Media Control
- By installing Picture in Picture Extension on Microsoft Edge
- Right-click on a playing video
I will discuss two of the methods: Using the PiP Button and Right-click on the Video.
To enable PiP in edge on your desktop computer using the button, there are cheap 5 steps to follow right here.
- Start Microsoft Edge on your PC and click the 3 dots in the top right corner
- Go to Settings > Cookies and Site Permissions
- Go to Picture in Picture Control
- Go to Show Picture in Picture Control inside Video Frame and turn on the button.
- Resize the floating window to your favorite size and drag it to the position you like on the screen

And here is a simple step-by-step procedure to follow to turn on PiP on your PC by right-clicking on the video.
- Start Microsoft Edge on your computer
- Visit any site where you want to play your video from
- Start the video
- Move your mouse over the video and right-click twice on it.
- Select Picture in Picture on the new menu so that Edge adds the video as a floating window on your screen.

You can drag and move the floating window around the screen and drop it at any location that you want with your mouse. And you can also resize that video so that it gives you a large space to proceed with other activities.
Turn off PIP
Even after turning on PiP on your desktop, you can still decide to switch off the PiP button on Microsoft Edge on your computer. And here is how to do it.
- Launch the Microsoft Edge browser on your computer.
- Let it open and click the Hamburger icon (the 3-Bars icon) in the top right corner of the App to access the Application Menu.
- Go to Settings>Cookies and Site Permissions
- Go to Picture in Picture Control.
- Click Switch off for Show Picture-In-Picture Control inside Video Frame.

Once you follow the steps above, you will be able to manipulate the PIP feature on your computer to use it as you like.
Part 2. Useful Add-ons for PiP on Edge
There are simpler ways to access and exploit Picture in Picture on your PC. Some supplement shortcut utilities that can enable you to enjoy this feature with ease are here.
PIP - Picture in Picture Plus
The keyboard shortcut for PiP mode is Alt + P. Just click Alt + P and you are ready to go. This feature applies to YouTube, Twitter, Facebook, and other platforms.

You can also achieve this in three simple steps.
- Start a video on YouTube in your browser
- Click on the extension icon
- Select Picture in Picture
And you are ready to go.
Picture in Picture - PIP View
PIP View is an add-on in Microsoft Edge that eases up the use of Picture in Picture on your PC. It is based on manifest V3 and performs well for players in an iframe.

PIP View is an extension that is available on all websites with HTML video element. It is a crucial feature on YouTube that helps you save with Picture in Picture mode. On YouTube, it is added just next to the Settings in the app, and it allows you to float your video easily across the screen.
Picture-in-Picture Everywhere
This is a feature that enables you to use picture in picture on any site that you love. You can use Picture-in-Picture on your TV and Movies app anytime at any place.

And here is how to do it in only two steps.
- Open any video file with your TV and Movies app
- Click on play in mini mode in the bottom right corner and you with get into picture in picture mode
You can then resize or drag it around to the location you love.
Part 3. How to enable and disable Picture in Picture in edge on Android
Also read:
- [New] Budget-Friendly Multiview Cameras for Professional Use
- [New] Exploring Skies in 4K with MI Drone for 2024
- [New] In 2024, Diving Deep Into the Features of the Dell P2715Q Monitor
- [Updated] Apple Music and Video Harmony Explained
- [Updated] Detailed Process of Integrating Subtitles Into MP4 Videos
- Easy Tutorial: Mastering the Art of DVD Writing with Windows T'd 7 Software Solutions
- Error-Free Windows 10 Updating: Understanding and Fixing the Causes of Error 0xC1900208
- Extended Review Straightforward Implementation of HDR
- How to Transfer and Watch Movies on Your iPad: A Step-by-Step Guide Using the Movavi IPad Video Converter
- In 2024, SRT & MP4 Synergy A Comprehensive Guide Edition
- In 2024, Tailoring Your WhatsApp Ringtone for iOS and Android Devices
- In 2024, Top Strategies to Create Stellar Podcast Names + A Curated List of 50+ Examples
- Instagram How to Watch Videos Quickly & Smoothly for 2024
- New 2024 Approved Explore the Advanced Tools to Help You Reshape the Art of Sky Replacement in Digital Imagery. Discover Methods to Enhance Your Visual Narratives Through AI
- Still Using Pattern Locks with Vivo Y100? Tips, Tricks and Helpful Advice
- Ultime Solution: Comment Sauvegarder Avec Élégance Vos Titres De La Bibliothèque Steam - Un Tutoriel Détaillé
- Title: Maximizing Multi-Display with MS Edge's PIP for 2024
- Author: John
- Created at : 2024-12-24 23:57:49
- Updated at : 2024-12-27 22:05:58
- Link: https://fox-helps.techidaily.com/maximizing-multi-display-with-ms-edges-pip-for-2024/
- License: This work is licensed under CC BY-NC-SA 4.0.