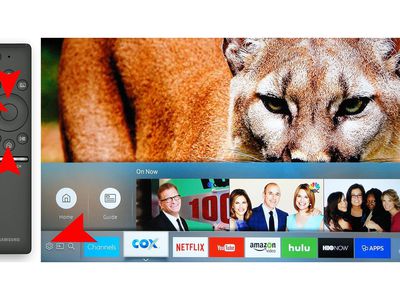
"In 2024, Journey Into Cinematic Precision with Windows High-Dynamic Range Support"

Journey Into Cinematic Precision with Windows High-Dynamic Range Support
For PC users who wish to enhance their content watching experience, HDR technology is a great choice. Standing for High Dynamic Range, the HDR technology is designed to improve the overall color as well as the content that appears on the screen thus offering them more depth. So, if you too want to enjoy bright and vibrant colors and high-quality content while watching videos, playing games, using apps, and others on your Windows PC, this article will be of great use to you.
Learn all about Windows HD color, Windows HDR settings, how to watch HDR videos, and also how to edit them on your PC.

Disclaimer: This post includes affiliate links
If you click on a link and make a purchase, I may receive a commission at no extra cost to you.
Part 1: What is Windows HD Color?
Windows HD Color is the feature that comes in the latest Windows 10 system that supports HDR content on the PC. The improved hardware will now let you enjoy the HDR content in a hassle-free manner.
With HDR content you get a wider range of colors as well as brightness that further helps in bringing out the details between the extremes. The traditional content which is also termed Standard Dynamic Range (SDR) content majorly shows either the details of the bright part of the darker part but not both of them at a time. Contrary to this, the HDR content is capable of enhancing both the light as well as the dark scenes while preserving the details and producing the true colors.
For instance, in SDR content you would miss seeing the details of a building texture on a sunny day while in HDR content, you would not miss these details. So, it can be said that with HDR, the white will appear whiter and the black will appear blacker adding more depth and detail to the content.
Part 2: How do I Watch HDR video in Windows?
To watch HDR content on your Windows system the PC, display, and all other connected devices need to be HDR compatible. Below we have listed the requirements for watching HDR content on a PC.
HDR compatible Monitor or a TV
The very first requirement for you to enjoy the HDR content is a compatible display device which can be a monitor or a connected TV. So, ensure that your device is Displayed 1000 or Display HDR1600 for the HDR content to play. The HDR10 displays will not work here as they are capable of only accepting the HDR signals but cannot produce HDR content.

Graphics Chip that is HDR capable
An HDR-capable GPU will be required for communicating with the display. For quality content, it is recommended to use the higher-end cards that are capable of offering better output settings. You can use Nvidia GTX 950 or the later ones or AMDs Radeon R9 380 or the later ones. For the users having Intel graphics, go with the 7th Gen Kaby Lake CPU or the later versions.

Updated system
Ensure to use the latest version of the Windows system – Windows 10 for watching high-quality HDR content seamlessly.

Good quality DisplayPort Cable or HDMI
Though the present data HDMI cables are capable of carrying the 4K signals for HDR content to perform well we suggest using a Premium High Speed or 18Gbps one.

HDR Contents
Last but not least, the most important necessary is HDR content. No point in having all the devices and cables, if you do not have the HDR content to play on it. So, ensure that you have high-quality HDR videos that you can play on your setup.
Part 3: How do I edit my HDR videos in Windows
Here, let’s go deep into HDR video making and editing. When it comes to editing the HDR videos, you need to have access to professional software and our recommendation would go to Wondershare Filmora . This is excellent software that can be downloaded on all your latest Windows and Mac systems and works as a complete video toolbox it comes packed with all editing tools. The intuitive and user-friendly interface of the software makes it apt for beginners and pros alike.
You can do basic as well as advanced editing using the software in a hassle-free and quick manner. Almost all video, as well as image formats, are supported by the tool and in addition to this, you can edit multiple files at a time owing to the support for batch processing.
Free Download For Win 7 or later(64-bit)
Free Download For macOS 10.14 or later
Steps to edit HDR videos using Wondershare Filmora
Step1 On your Windows system, download, install, and launch the software and from the main interface click on the New Project button under Create Project tab.

Step2 A new window for you to create a project will now open. Here click on Import Media Files Here option under the Media tab to browse and add the HDR videos from your system. Multiple files can also be added.

Step3 Next, move and drag the added files to the timeline at the bottom of the software interface. After the files are moved to the interface, you can edit them as needed using the supported tools and features.

Step4 When editing is done, click on the Export button, and choose the target format, also, click the ‘Export Color Space’ drop/down icon from the ‘settings’ to change HDR video output quality.

Part 4: How do I turn on HD color in Windows?
If you are using Windows 10 system, the below-listed steps can be used for enabling Windows HD Color.
Step1 First of all, on your Windows system, open the Settings menu.
Step2 Next, click on the System option and then on the Display.
Step3 You now need to choose the external monitor option under the “Rearrange your displays” section.
Step4 Now, in the Windows HD Color section, you need to toggle the switch and enable the option of Play HDR games and apps.

The Windows HD Color Settings is done and your Windows 10 is now ready to play your HDR videos and other content.
Part 5: Hot FAQs on Windows HD Color
Below listed are some of the commonly asked questions and their answers related to Windows HD color.
1. How to fix the HDR option not available on Windows 10?
There are chances that when you try to enable the Windows HD Color settings on your Windows 10 system, the option appears to be grayed out or after connecting with an external HDR-capable monitor it is not available.
If the feature to enable the HDR in Windows HD Color Settings does not appear after being connected to an external HDR display then it means that the desktop is duplicated on both the screens by the Windows 10 system and this configuration is not supported. So, to play the HDR on your external monitor, follow the below-listed steps.
- Open the Settings menu and choose System > Display.
- Next, choose an external monitor from the Rearrange your displays section.
- Choose Extend these displays option from the Multiple displays section.
- Next, tap on the Windows HD Color Settings option and then finally toggle switch and turn on the Play HDR games and app option.
- If the Stream HDR video toggle switch is applicable, you can turn it on too.
In case the HDR option on your Windows 10 system is grayed out then it means that the power default settings of the system are disabling the option when it runs on battery. To overcome this problem, you would need to connect your laptop to the power source or you can also change the settings and allow to play the HDR settings while the system runs on battery.
2. Why is HDR washed out on an external monitor?
At times, you may experience HDR washed out on an external monitor. This may happen when the external monitor that you have used is not HDR compatible. The external monitor should be Displayed certified and support HDR 1000 or HDR 1600 along with DisplayPort 1.4 or HDMI 2.0 to play your HDR content in high quality.
Though there might be other reasons for washed-out HDR as well like HDR feature not turned on, brightness balance not having proper settings, and others.
Final Words
We are sure that with the help of the above content, you will be able to play the HDR content on your Windows system effortlessly. Moreover, installing Wondershare Filmora will further assist you with editing these videos like a pro.
Free Download For macOS 10.14 or later
Steps to edit HDR videos using Wondershare Filmora
Step1 On your Windows system, download, install, and launch the software and from the main interface click on the New Project button under Create Project tab.

Step2 A new window for you to create a project will now open. Here click on Import Media Files Here option under the Media tab to browse and add the HDR videos from your system. Multiple files can also be added.

Step3 Next, move and drag the added files to the timeline at the bottom of the software interface. After the files are moved to the interface, you can edit them as needed using the supported tools and features.

Step4 When editing is done, click on the Export button, and choose the target format, also, click the ‘Export Color Space’ drop/down icon from the ‘settings’ to change HDR video output quality.

Part 4: How do I turn on HD color in Windows?
If you are using Windows 10 system, the below-listed steps can be used for enabling Windows HD Color.
Step1 First of all, on your Windows system, open the Settings menu.
Step2 Next, click on the System option and then on the Display.
Step3 You now need to choose the external monitor option under the “Rearrange your displays” section.
Step4 Now, in the Windows HD Color section, you need to toggle the switch and enable the option of Play HDR games and apps.

The Windows HD Color Settings is done and your Windows 10 is now ready to play your HDR videos and other content.
Part 5: Hot FAQs on Windows HD Color
Below listed are some of the commonly asked questions and their answers related to Windows HD color.
1. How to fix the HDR option not available on Windows 10?
There are chances that when you try to enable the Windows HD Color settings on your Windows 10 system, the option appears to be grayed out or after connecting with an external HDR-capable monitor it is not available.
If the feature to enable the HDR in Windows HD Color Settings does not appear after being connected to an external HDR display then it means that the desktop is duplicated on both the screens by the Windows 10 system and this configuration is not supported. So, to play the HDR on your external monitor, follow the below-listed steps.
- Open the Settings menu and choose System > Display.
- Next, choose an external monitor from the Rearrange your displays section.
- Choose Extend these displays option from the Multiple displays section.
- Next, tap on the Windows HD Color Settings option and then finally toggle switch and turn on the Play HDR games and app option.
- If the Stream HDR video toggle switch is applicable, you can turn it on too.
In case the HDR option on your Windows 10 system is grayed out then it means that the power default settings of the system are disabling the option when it runs on battery. To overcome this problem, you would need to connect your laptop to the power source or you can also change the settings and allow to play the HDR settings while the system runs on battery.
2. Why is HDR washed out on an external monitor?
At times, you may experience HDR washed out on an external monitor. This may happen when the external monitor that you have used is not HDR compatible. The external monitor should be Displayed certified and support HDR 1000 or HDR 1600 along with DisplayPort 1.4 or HDMI 2.0 to play your HDR content in high quality.
Though there might be other reasons for washed-out HDR as well like HDR feature not turned on, brightness balance not having proper settings, and others.
Final Words
We are sure that with the help of the above content, you will be able to play the HDR content on your Windows system effortlessly. Moreover, installing Wondershare Filmora will further assist you with editing these videos like a pro.
Also read:
- [New] 2024 Approved Advanced Techniques to Silence Background Noise in Media
- [New] 2024 Approved Laughter Library Selecting Witty Content for Short YouTube Videos
- [New] Distinguished Cinematic Foreshadowing Collection for 2024
- [New] In 2024, Defining the Basics The Art of Digital Stories
- [New] In 2024, Sharpen Your Viewing Experience Mastering Camera Focus Online
- [Updated] 2024 Approved The Fundamentals of Chroma Magic From Startups to Savvy Screen Tech
- [Updated] Assessing the Value Proposition of ITop Recorder for 2024
- Break the Monotony with These 6 Captivating Videos for 2024
- DIY: Transforming Your Discord User Image Easily
- How to Hide/Fake Snapchat Location on Your OnePlus 11R | Dr.fone
- In 2024, Preeminence in Premiere Pro Mastering Fullscreen Vistas
- In 2024, Top Webinar Designer's Toolset
- Infuse Your Films with Text Magic Top 10 Techniques Unveiled
- Slow Motion Elegance in Focus Complete SloMo Insight, 2024
- Windows 10 Hosted Wi-Fi Trouble No More – Issue Solved!
- Title: In 2024, Journey Into Cinematic Precision with Windows High-Dynamic Range Support
- Author: John
- Created at : 2024-10-31 21:04:23
- Updated at : 2024-11-07 17:04:13
- Link: https://fox-helps.techidaily.com/in-2024-journey-into-cinematic-precision-with-windows-high-dynamic-range-support/
- License: This work is licensed under CC BY-NC-SA 4.0.